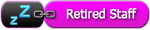07-14-2010, 10:03 AM
Install Windows XP on A Machine Already Running Windows Vista OR Windows 7
![[Image: info.png]](https://forum.civilea.com/postgen/info.png)
Install Windows XP on A Machine Already Running Windows Vista OR Windows 7 (I installed on windows vista but believed that it will work same way for Windows 7. So wherever that you see windows vista, you could replace it with Windows 7 if that is your operating system)
I found it difficult to install Orion on my computer running on window vista operating system. Based on my experience with the Xp os which did not give me any problem as to install the software, I opted to install the window Xp os. But before that, I first tried the virtual Pc e.t.c but ended up with a system that was not able to operate the simple basic functions such as the movement of the pointer. Once I switched over to the virtual Pc, my computer became so doll (despite the fact that it is a 3GB RAM, 300GB hardisk machine) that I did not even try to go ahead and install the software since I intuitioned that it will not be possible to run the programmers in the virtual pc since it was so difficult to even manipulate the pointer. So I stopped forthwith. From searches and suggestions, I came up with the idea to have a dual operating system on same computer. Then I decided to install the Xp os on the same computer that I bought with the vista os already installed. This is how I did it-courtesy John Barnett (computer journalist);-
Dual booting any Windows operating system has always had to follow a set plan; and that plan, simply put, was the oldest operating system must be installed first, followed by the newest operating system.
This has been the time honored tradition until the release of Windows Vista. Because Windows Vista has a totally different boot loader to previous versions of Windows, it is now possible, with a little help from a third party shareware application called VistaBootPro (alternatively you could use the freeware application called EasyBCD) to actually install Windows XP on a machine that already has Windows Vista installed. For this article we will be using VistaBootPro.
The instructions below show you how to create a dual boot system between Windows Vista and Windows XP.
For simplicity we are going to use the scenario whereby your PC already has Windows Vista installed. If this is not the case, it is a simple matter to install Vista first onto your PC and then follow the steps outlined below.
Preliminaries
To create a dual boot system you require two separate partitions on your hard drive, or else two separate hard drives. Now as most PC manufacturers' allocate all the space on a single hard drive for the use of Windows Vista it means that before you can proceed to install Windows XP you are going to have to shrink the main partition and then create a new partition from the available free space. So to do this proceed as follows.
Partitions
1/ Boot your PC to Windows Vista.
2/ Click the Start button and then Right Click on the Computer option.
3/ From the Drop down menu that appears, select Manage followed by Disk Management.
4/ In the Disk Management window, Right Click on the Primary partition (colored blue) of the hard drive graph at the bottom of the Disk Management window and, from the drop down menu, select the Shrink Volume option.
5/ The Shrink Volume wizard will now appear.
6/ As you go through the wizard you will be asked by how much you wish to shrink the main partition. Assuming you also want to be able to install programs on the XP partition, try allocating between 10 to 15GB (or more if you have the space) for the XP partition. If you are using Vista Home Premium or above, you should also ensure that the final Vista partition is no lower than 40GB, preferably more.
7/ After you have shrunk the main primary partition by the required amount you will be left with the primary partition (containing Vista) and a section of unallocated or free space. It is in this unallocated space where you now will create a partition in which to install Windows XP.
8/To create a new partition, Right Click on the unallocated space and, from the drop down menu, select Create.
9/ Follow the Create Partition wizard through and allocate all of the unallocated space for the new partition.
10/ Once the new partition has been created, Close the Disk management window and Reboot your PC.
11/ This Reboot changes the configuration settings within Windows Vista. In order to complete the finalization of your new partition as soon as your PC has booted to the desktop reboot your PC again.
12/ As the PC reboots quickly insert the Windows XP CD into your CD-ROM.
13/ XP will now begin the installation process. Continue to install XP making certain that you install it to the New partition you created.
14/ Once XP has been installed and the PC has rebooted you will no longer have access to Windows Vista (this is because the Vista boot loader has been over written by XP's boot.ini file) Instead you will boot directly to Windows XP.
15/ At this point proceed as if you were only installing XP. Set up your Internet Connection, Firewall, Anti \virus etc and then download any available updates. Some updates you will not be able to download until XP has actually been activated but, for the present, activation of XP can wait.
VistaBootPro
16/ Once you have updated XP with the few available updates, download and install the third party shareware application called VistaBootPro. You don't have to use VistaBootPro, you can, alternatively, use the freeware application. EasyBCD.
17/ VistaBootPro requires .NET Framework 2.0 for it to run, so make certain, when prompted by VistaBootPro setup, that you install the .NET Framework 2.0 prior to installing VistaBootPro.
18/ Once VistaBootPro has been installed open VistaBootPro. You will be prompted to back up your BCDedit files, but you can ignore this.
19/ Once VistaBootPro is open, Click on the Boot loader tab and then Select the Reinstall the Vista boot loader option, and Press OK.
20/ The Vista boot loader will now be installed.
21/ After the boot loader has been installed, Click on the Diagnostics option on the main toolbar and Select the Run Diagnostic option.
22/ After the diagnostic program has run (which should take a few seconds) you will default back to the Manage OS Entries page.
23/ On this page you should see Two entries:
· Earlier Versions of Windows
· Microsoft Windows Vista OR windows 7
The Earlier versions of Windows option is where Windows XP will be. You can change the wording of this option by clicking on the Earlier Version of Windows and then putting a check mark in the rename selected operating system option. A new dialogue box will appear where you can type the new name. For simplicity it is better to rename it to Windows XP or something similar.
24/ All that is left to do now is Restart your PC.
25/ When the PC restarts you will be presented with a menu giving you the option to boot into either Windows XP (Earlier Version of Windows) or Microsoft Windows Vista.
26/ Select the operating system you want to boot to and Press Enter.
27/ Your selected operating system should now appear on your screen.
Additional Note
Windows XP does have a problem with Windows Vista's shadow copy feature. This basically means that, when you boot into XP, all system restore points and shadow copies on Windows Vista will be deleted. To remedy this situation see the following knowledge base article. Go to:-
Code:
***************************************
Content of this section is hidden, You must be registered and activate your account to see this content. See this link to read how you can remove this limitation:
http://forum.civilea.com/thread-27464.html
***************************************Teddy

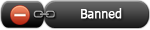

![[-]](https://forum.civilea.com/images/collapse.png)